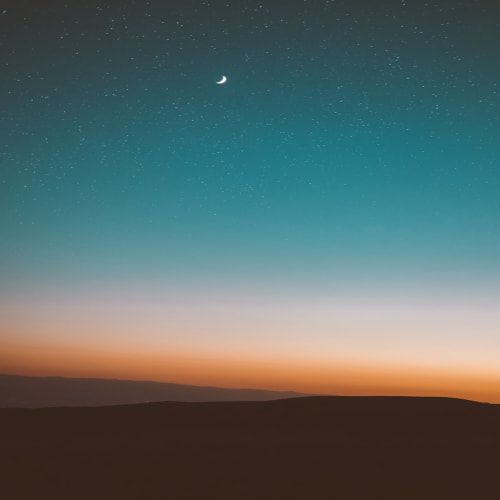작업표시줄 아이콘 사라짐, 삭제 해결 방법
윈도우 10, 윈도우 11 에서 설치된 프로그램을 간편히 실행하기 위해 작업표시줄 아이콘을 사용하게 됩니다. 근데 윈도우 11에서 특히 그런 일이 종종 벌어지는 것 같은데 작업표시줄 아이콘 사라짐 또는 삭제 되는 현상이 발생합니다. 그래서 간단히 이를 해결할 수 있는 방법을 소개해드립니다.

첫 번째 방법은 Windows 탐색기를 재실행하는 방법입니다. 작업표시줄에서 마우스 우클릭 ▶ [작업 관리자]를 실행하거나, <Ctrl> + <Shift> + <Esc> 키를 눌러서 [작업 관리자]를 실행해줍니다.
프로세스 탭에서 'Windows 탐색기' 를 찾습니다.

'Windows 탐색기' 에 마우스 우클릭 한 뒤, [다시 시작] 메뉴를 실행해줍니다. 그러면 윈도우가 재부팅 되는 것처럼 순간적으로 모든 창이 사라지고 화면이 새로고침됩니다.
보통은 여기까지만 해도 작업표시줄 아이콘 사라짐, 삭제 현상이 해결됩니다. 만약 이 방법으로도 해결되지 않는다면 다음 방법을 진행합니다.

[시작] ▶ cmd 를 입력해 [명령 프롬프트]를 실행해줍니다. 윈도우 11 등 '검색' 입력란을 사용하시는 분들은 거기서 그냥 cmd 입력하시면 됩니다. 참고할 점은 [명령 프롬프트] 를 그냥 실행하는 것이 아니라 '관리자 권한으로 실행'으로 상위 권한을 받은 상태로 실행해야 합니다.

명령 프롬프트가 실행되면 작업표시줄 아이콘 사라짐, 삭제 현상을 해결해주는 명령어들을 입력해주면 됩니다.
DISM /Online /Cleanup-Image /RestoreHealth
위 명령어를 입력한 뒤, 명령 프롬프트에 마우스 우클릭하면 자동으로 붙여넣기됩니다. 만약 복사가 안된다면 직접 입력하시구요!
이 명령어는 쉽게 설명하면 윈도우 시스템 파일을 복구시킬 때 사용하는 명령어입니다. 작업표시줄 아이콘 사라짐, 삭제 현상 뿐만 아니라 여러 프로그램 오류가 있을 때 손상된 운영체제 파일을 복구하면 해결 되는 경우가 있습니다.

위 이미지처럼 복구 작업이 진행되는데, 100% 가 완료되면 다음 명령어를 입력해 시스템 파일 검사를 실행해줍니다.
sfc /scannow
여기까지 진행하면 잘못된 파일이 있는 경우, "다시 부팅을 완료해야 하는 보류 중인 시스템 복구가 있습니다> 라는 메시지가 나오게 됩니다. 그러면 재부팅한 뒤, 다시 위 과정을 반복해서 다시 검사를 진행하면 됩니다
큰 문제가 없다면 "Windows 리소스 보호에서 무결성 위반을 발견하지 못했습니다." 라는 메시지가 나오고, 작업표시줄 아이콘 사라짐, 삭제 현상이 사라진 것을 확인할 수 있습니다.
두 가지 방법으로 문제를 해결하시기 바랍니다.